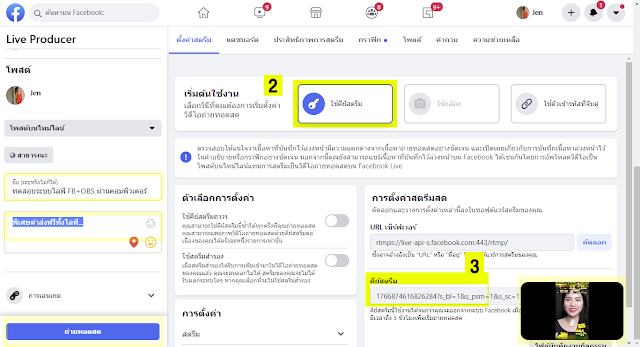สอนใช้งาน OBS โปรแกรมฟรีสุดฮิต สำหรับแม่ค้าสายไลฟ์สด
สายไลฟ์สดบน Facebook ห้ามพลาดกับOBSฉบับเรียบง่ายทำได้จริง
1. โปรแกรม OBS มีไว้ใช้เพื่ออะไร
โปรแกรม OBS นี่ไว้ใช้เพื่อช่วยจัดการการไลฟ์สตรีมและอัดวีดีโอให้ง่ายขึ้น สามารถใช้ในการแสดงหน้าจอของโปรแกรมที่ใช้งานต่าง ๆ ในเครื่องได้ ทั้งยังเพิ่มลูกเล่นในหน้าจอตามที่ต้องการได้อีกด้วย รวมถึงการควบคุมการเปลี่ยนชุดหน้าจอต่าง ๆ ตามที่กำหนดไว้
2. วิธีการติดตั้งโปรแกรม OBS [เมษายน 2564]
สามารถดาวน์โหลดได้ที่ https://obsproject.com/download โดยเวอร์ชั่นปัจจุบัน คือVersion: 26.1.1 Released: January 6th ดาวน์โหลดตามแพลตฟอร์มที่ใช้ ในบทความนี้จะเป็น Windows 64-bit (มีทั้งติดตั้งบนระบบ Window และ Mac OSx)
 |
| ดาวโหลดไฟล์มาแล้ว กดที่ไฟล์เพื่อเริ่มติดตั้ง |
 |
| กด Next เพื่อทำการติดตั้ง |
 |
| กด Next |
 |
| กด Install จน Finish |
 |
| เปิดโปรแกรมาจะได้หน้าตาโปรแกรมแบบนี้ |
3. การเริ่มต้นใช้งานขั้นพื้นฐาน
ในเบื้องต้น ศัพท์ที่ควรรู้ในโปรแกรม OBS ได้แก่
- Stream คือการไลฟ์สตรีมวีดีโอออกไปแบบสด
- Record คือการบันทึกวีดีโอลงในเครื่อง
- Scene คือหน้าจอ 1 หน้าจอที่จะนำไปใช้สตรีมหรือบันทึก
- Source คือส่วนประกอบต่าง ๆ อาจเป็นรูป เสียง หรือโปรแกรมในเครื่องที่กำลังใช้งานอื่น ๆ
- Scene Transitions คือรูปแบบการเปลี่ยนจาก Scene หนึ่งสู่อีก Scene หนึ่ง
3.1 Scene และ Source
Scene แต่ละ Scene ประกอบด้วย Source หลายชิ้นประกอบกัน ในแต่ละ Scene สามารถนำ Source ใช้งานร่วมกันได้ เช่น ในตัวอย่าง ผมจะเซ็ตหน้า Scene ไว้มากกว่า 10 Scenes เพื่อทดสอบ THEME ก่อนส่งมอบให้ลูกค้า ซึ่งในแต่ละ Scene จะมี Sources ที่ประกอบด้วยคลิปปกไลฟ์ สติกเกอร์ต่างๆ ข้อความตัวหนังสือวิ่ง ลูกเล่นต่างๆๆ etc ทั้งนี้เราสามารถใส่ลูกเล่นต่างๆ ได้มากน้อยต่างกันขึ้นอยู่กับสเปคเครื่องคอมพิวเตอร์
▪️PC คอมพิวเตอร์ตั้งโต๊ะ
🧑💻 สเป็คขั้นต่ำดังนี้ ❌❌
------------------------------
CPU: Intel Core i5 (Gen7 ขึ่้นไป)
AMD Rayzen 5 3000 ขึ้นไป
RAM: ขนาด 8 GB ขึ้นไป
OS: Windows 10
▪️Notebook
CPU: Intel Core i5 (Gen7 ขึ่้นไป)
AMD Rayzen 5 3000 ขึ้นไป
RAM: ขนาด 16 GB ขึ้นไป
OS: Windows 10
 |
| เครื่องมือโปรแกรม OBS Studio เมนู Scenes |
 |
| เครื่องมือโปรแกรม OBS Studio เมนู Sources |
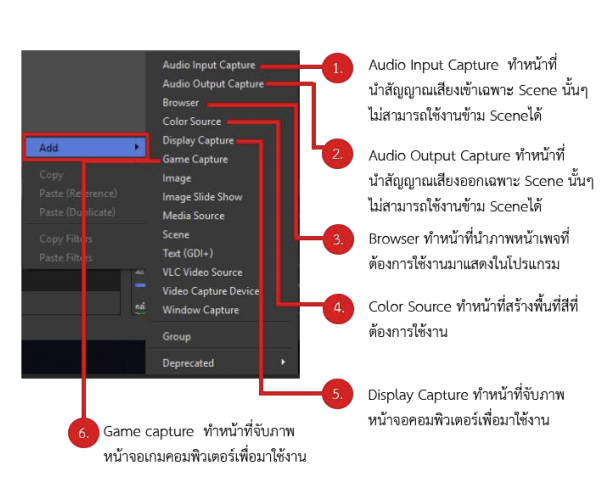 |
| เครื่องมือโปรแกรม OBS Studio เมนู Add |
นี่เป็นแค่เบื้องต้นของการใช้งานโปรแกรม OBS หากใช้งานดี ๆ แล้ว โปรแกรมนี้จะมีความสามารถสูงมาก
หวังว่าบทความนี้จะเป็นประโยชน์สำหรับผู้ที่เริ่มศึกษาการเรียนการสอนออนไลน์นะครับ
Note:
เพิ่มการเบลอส่วนที่ไม่ต้องการโดยใช้ StreamFX
(ดาวน์โหลดได้ที่ https://obsproject.com/forum/resources/streamfx-for-obs-studio.578/)
เพิ่ม Alert Box ใน Facebook Live ด้วย Streamlabs OBS
(ดาวน์โหลดได้ที่ https://streamlabs.com/streamlabs-obs)